Kali ini, kita akan belajar untuk sharing koneksi internet yang ada di laptop kita agar dapat digunakan oleh perangkat lain. Hal
ini sangat bermanfaat jika kita hanya memiliki satu sumber koneksi internet
yaitu satu buah modem saja, tapi kita ingin laptop atau smartphone kita yang
lain juga terhubung ke internet. Mungkin Anda pernah membaca tentang software
yang memiliki fungsi untuk membagi koneksi internet yaitu Connectify, software
ini trial tapi tetap dapat digunakan dengan konsekuensi koneksi tidak maksimal
dan beberapa fitur tidak dapat digunakan sama sekali.
Dalam tutorial Sharing Koneksi
Internet Laptop Melalui Wifi ini kita tidak akan menggunakan software apapun,
kita akan memanfaatkan tools bawaan Windows yaitu
Command Prompt atau yang biasa kita sebut CMD. Sebelum kita mengubah laptop
kita menjadi hotspot, alat yang perlu dipersiapkan antara lain :
- Laptop sebagai hotspot
- Koneksi internet, kabel maupun modem
- Perangkat lain sebagai client (laptop,
smartphone, tablet)
Jika semua sudah tersedia, lakukan
langkah-langkah di bawah ini :
Di laptop yang akan
kita jadikan hotspot server, buka Command Prompt sebagai administrator dengan cara cari Command Prompt di bagian
Accessories > klik kanan pilih Run as Administrator.
Pertama-tama kita
harus memeriksa apakah wifi di laptop kita bisa digunakan untuk hosted network
dengan cara ketik :
Netsh wlan show drivers
Perhatikan jika pada bagian "Hosted network supported" tertulis Yes, maka kita dapat melanjutkan ke langkah selanjutnya, namun jika No maka kita harus mencari driver khusus agar dapat mendukung hosted network. Setelah itu kita setting hosted account dengan perintah :
ganti stopbox dan
passwordku dengan nama jaringan dan password yang Anda inginkan.
Jika berhasil maka akan muncul pesan seperti
gambar di bawah ini :
Kemudian jalankan
hosted network yang baru saja kita buat dengan perintah :
Pada tahap ini kita
sudah membuat hosted network, Anda dapat memeriksanya dengan cara buka Control
Panel > Network and Sharing Center > Change Adapter Settings, akan muncul
network baru dengan nama Wireless Network Connection 2.
Langkah selanjutnya
kita akan sharing koneksi internet ke Wireless Network Connection 2, dalam hal
ini saya menggunakan koneksi internet Smart. Klik kanan Smart > Properties
> Sharing. Pilih koneksi Wireless Network Connection 2 > OK. Untuk lebih
jelasnya perhatikan gambar di bawah ini :
Sekarang laptop Anda
sudah berfungsi menjadi sebuah hotspot. Anda dapat mencoba koneksi ini
menggunakan perangkat lain yang sudah dipersiapkan sebagai client. Nama sinyal
wifi akan muncul sesuai dengan nama yang telah kita setting tadi. Agar
terhubung Anda harus memasukkan passwordnya.
Untuk menghentikan jaringan ini ketikkan perintah
:
Perlu diperhatikan
bahwa Anda harus menyalakan dan mematikan jaringan ini secara manual dengan mengetikkan
perintah start dan stop di atas. Untuk lebih memudahkan penggunaannya,
sebaiknya Anda membuat shortcut untuk kedua perintah tersebut. Untuk membuatnya
tentukan tempat yang mudah dijangkau, misalnya di Desktop: klik kanan Desktop
> New > Shortcut. Isikan perintah seperti di gambar berikut:
Perintah start :
Perintah stop :
Sehingga untuk
menyalakan dan mematikannya Anda tidak perlu mengetikkan perintah secara
manual. Untuk melihat client yang sedang terhubung dan aktif, ketikkan perintah
berikut :
Demikian tutorial
mengenai sharing koneksi internet laptop melalui jaringan wifi. Semoga
bermanfaat. UPDATE: Karena ada pembaca
yang menanyakan bagaimana cara menghapus koneksi yang sudah ada, berikut saya
jelaskan langkah-langkahnya.
Jalankah perintah stop :
Jalankan perintah
menonaktifkan wifi virtual :
Setelah langkah ini,
adapter virtual akan hilang dari Network and Sharing Center. Untuk
memastikan apakah wifi virtual sudah non aktif, ketikkan perintah berikut :
Jika keterangan yang
muncul "No", berarti wifi virtual kita sudah dihapus dan
dinonaktifkan.




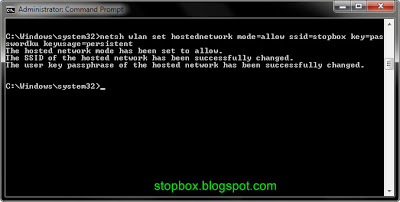

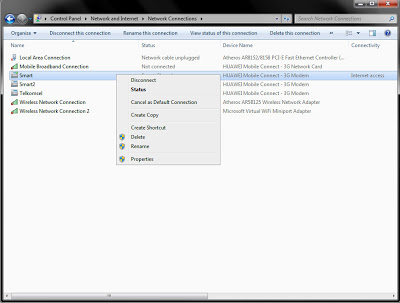











Tidak ada komentar
Posting Komentar
Catatan: Hanya anggota dari blog ini yang dapat mengirim komentar.